Hello
To add an event to the calendar, start in the Events collection found in the dark gray Admin Menu on the left side of your website.
Getting Started
After clicking the Events collection in the Admin Menu, click the List option.
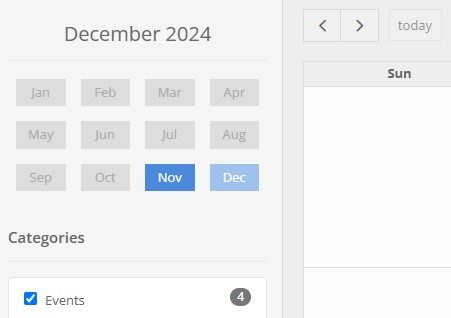
Creating a new event:
To create a new event, locate and click the blue button in the upper right corner of your page.
Editing an existing event:
To edit an existing event, locate and click it.
Title - Enter a title for your event (this field is required).
All Day - Set this to ON if your event lasts the entire 24-hour day. If it is scheduled for only part of the day, set it to OFF and you will be able to set and display the start and end times for the event.
Starts/Ends - Click on the Starts or Ends field to expand it giving you a visual date picker for the start or end of your event.
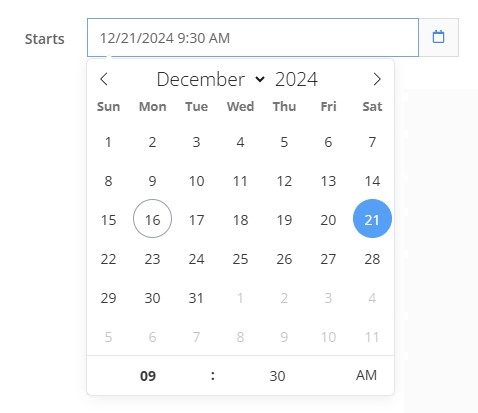
- At the top of the popup, use the left and right arrows or use the month drop-down arrow to change the Month. Click a day of a month to select that date. At the bottom of the picker if you set the "All Day" to off, you can select the specific time the event starts or ends
Repeat - This option allows you to repeat the event on future dates as needed. Additional options are below.
- None - Will not repeat the event on any other day.
- Daily - Repeats the event for two or more days in a row, such as Week of Prayer. See also Repeat ends and Repeat every.
- Weekly - Repeats an event every week on the same day, such as Hot Lunch on every Thursday. See also Repeat ends, Repeats on, andRepeat every.
- Monthly - Repeats an event on the same date of every month, such as the 12th day of every month. See also Repeat every.
- Yearly - Repeats an event on the same date of a specific month every year, such as Christmas on the 25th of December every year.
Repeat ends - This setting allows you to choose if and when the event will end. Below are the various options available.
- Never - Repeats the event forever.
-
On date - Prompts the Repeat until date box.
- Repeat until - Repeats the event until the date you select it to stop. Click inside this box to see a calendar date picker.
-
After - Prompts the Repeat count box.
- Repeat count - Repeats an event as often as you choose. You can either type in or use the arrows in the box to select the number of times you prefer.
Repeat every - Repeats the event with incremental skips based on the time units selected in the Repeat option above. This option is available when you also set the Repeat to anything but None.
Repeats on - Repeats the event only on the day(s) of the week that you check. This option is available when you also set Repeat to Weekly.
Details - Add text that will be displayed when an event is clicked on by a visitor. Include specific details about the place, whom to contact, and any other important information.
Details Page - Select a page in the drop down list if you want a "More Details >>" link to be included in the event details pop up that will link to the page.
Category - Select an existing category or add a new category to add this event to. This is required.
Location - Type in the address for the location of the event and automatically add a map.
When you're finished, click the blue Save button to save your event.
